Visual Studio Code (VSCode) でJavaの開発環境を用意する
はじめに
動機
私は普段Javaなどの開発をするとき、IntelliJ IDEA Ultimateを使って開発しています1。
しかし、私の周りの環境ではVisual Studio Code (VSCode)を使われるケースが多く、
Javaの開発もVisual Studio Codeで整えたいという要望があるのですが、
私に知見がなく、説明するのが困難で合ったため、
一度真剣に開発環境を構築し、その時の情報を保存しておこうとしました。
Visual Studio Code が望まれる理由
Visual Studio Code を使う場合のメリットについても少し考えてみました。
これは私の観測範囲ベースも含まれていますが、
Visual Studio Codeの長所であったり、
こちらの方が(少なくとも IntelliJ IDEA よりも)望まれている理由としては以下があります。
- 豊富や拡張パックで柔軟に機能をカスタマイズできる
- 他言語の開発を扱う現場で、ワンツールで完結する
- 無料で使うことができる
もしこの中で魅力に感じる部分があれば
Visual Studio CodeでのJava開発環境に挑戦して見ても良いかもしれません。
Visual Studio Code 設定
Visual Studio Code のインストール
以下のダウンロードサイトから環境に合った圧縮ファイル、またはインストーラーをダウンロードし、
開発環境にインストールします。
- Windows の場合、インストーラー、またはzipファイルをダウンロードします。
インストーラーからインストールする場合は、手順に従ってインストールしてください。 - zipファイルをダウンロードし、解凍すると実行ファイルが含まれています。
実行ファイルを適切な場所に移動すると良いと思います。
Mac の場合、必要に応じてAppにコピーします。
JDK のインストール
JDKをダウンロードし、開発環境から使用できるように準備が必要です。
Java は複数の組織がバイナリを提供しているため、提供元が複数存在します。
Java は互換性があるため、多くの場合では違いを意識する必要はありません、
環境毎で指定のJDKがあれば、指定のものをダウンロードして利用してください。
特に指定やこだわりがなければ Oracle、もしくは Adoptium あたりを使われる場合が多い印象があります。
SDKMAN を用いたインストール
SDKMAN を用いてJDKのインストールすることが可能です。
Windows 以外であればこの方法が一番おすすめです。
ディストリビューションの一覧やダウンロードまで実施できますし、
利用に必要な設定や管理も行えます。
SDKMANのインストール方法・使用方法は以下を参考にしてください。
SDKMAN を用いたJDKのインストールの例を以下に示します(java.net OpenJDK 18 の場合)。
sdk install java 18.0.1.1-open
実行すると、以下のような出力がされ、インストールが実行されていきます。
Downloading: java 18.0.1.1-open In progress... ################################################################################################################### 100.0% Repackaging Java 18.0.1.1-open... Done repackaging... Cleaning up residual files... Installing: java 18.0.1.1-open Done installing! Do you want java 18.0.1.1-open to be set as default? (Y/n): Y Setting java 18.0.1.1-open as default.
Java Extension Pack の Getting Start の機能からダウンロードする
後述する「Java Extension Pack」インストール後であれば、Visual Studio Code 上の操作から JDK をダウンロードすることが可能です。
Java Extension Pack の「Get Start with Java Development」の機能からもJDKをインストールすることができます。
Visuial Code Studio を開き、「Help」->「Get Start」を選択します。
「Walkthroughs」の「More...」をクリックし、「Open Walkthroughs...」という検索ボックスが出るので「Get STarted with Java Development」を入力し実行する。
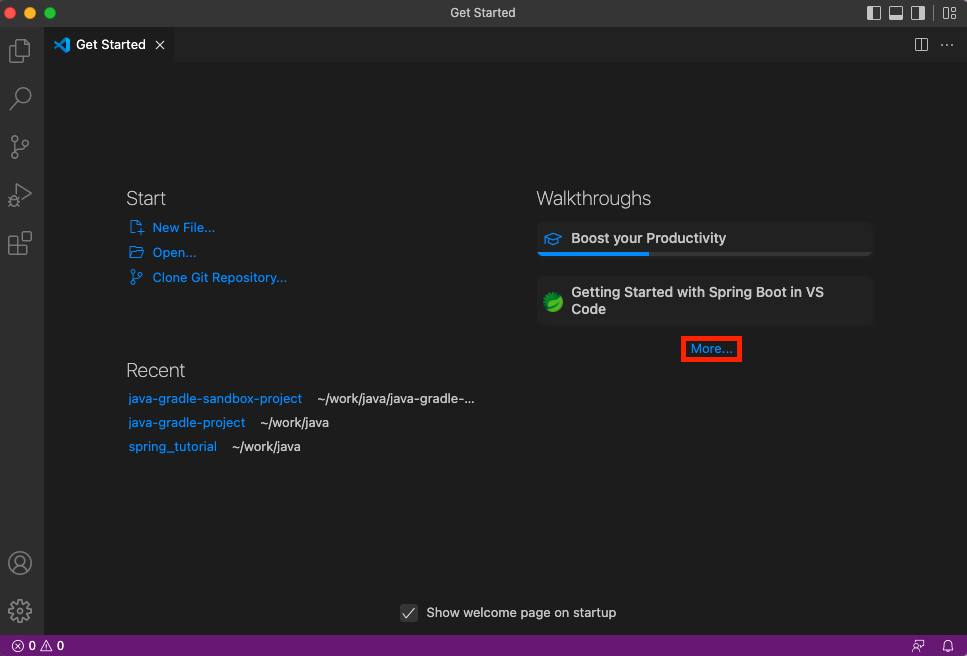
「Get STarted with Java Development」の画面に遷移するので、「Get your runtime ready」という項目から「Install JDK」をクリックします。
「Install New JDK」という画面が表示されるので、必要なJDKをインストールすることができます。
各JDKディストリビューションのダウンロードサイトから取得する
各JDKのディストリビューションのダウンロードサイトから取得する方法があります。
何箇所かのディストリビューションとダウンロード先は以下になります。
Visual Studio Code の設定
拡張パックの追加
Javaの開発で必要となる拡張パックをインストールします。
必要となる主な拡張パックは以下になります。
| 拡張パック名 | パッケージURL | 概要 |
|---|---|---|
| Extension Pack for Java | https://marketplace.visualstudio.com/items?itemName=vscjava.vscode-java-pack | Java の開発用拡張パックです。 Javaのコード補完、ビルド、GUIからのJUnit(ユニットテスト)実行などが可能になります。 |
| Spring Boot Extension Pack | https://marketplace.visualstudio.com/items?itemName=Pivotal.vscode-boot-dev-pack | SpringBoot 開発用拡張パックです。 SpringBoot由来のアノテーションの解決や機能と参照できるようになります。 SpringBootを使用しない開発では不要です。 |
| Lombok Annotations Support for VS Code | https://marketplace.visualstudio.com/items?itemName=GabrielBB.vscode-lombok | Lombok 用の拡張パックです。@Getter, @Setter, @Slf4jなどのLombok由来のアノテーションの解決ができるようになります。Lombokを使用しない開発では不要です。 |
Java用の設定追加
設定ファイルにJavaを実行するための設定を追加します。
setting.json にJDKへのパスを指定する java.jdt.ls.home を設定します2。
{ "java.jdt.ls": "/Users/<user_name>/.sdkman/candidates/java/current/" }
<user_name> は環境に応じて読み替えてください。
java.home のパス自体も環境に応じて変更してください。
settings.json を表示させる方法は設定画面から、右上の方にある「Open Settings」の画像をクリックして表示することができます
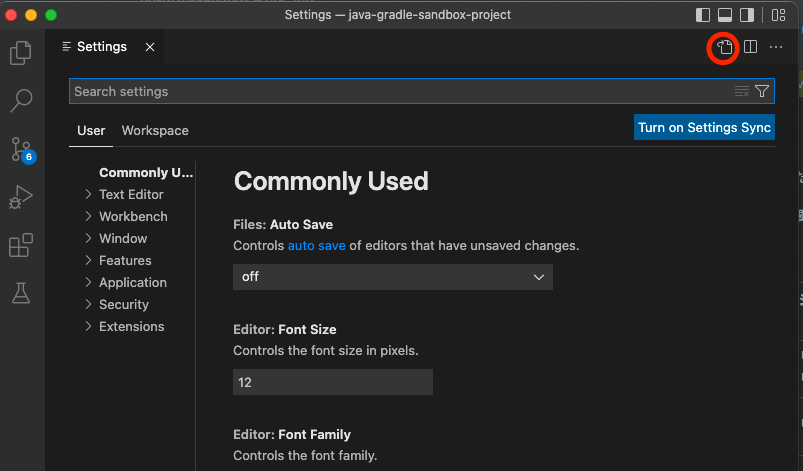
設定画面の出し方は以下のいずれか
| OS | 画面での操作 | ショートカットキー |
|---|---|---|
| Mac | 「Code」-> 「Preferences」->「Settings」 | 「Command」+「,」 |
| Windows | 「File」-> 「Preferences」->「Settings」 | 「Ctrl」+「,」 |
設定の完了
以上で設定は完了です。
開発が必要なレポジトリーを使って確認してみてください。
開発対象のレポジトリーがない、Javaプロジェクトの作成方法がピンとこない。という方がいましたら、
動作確認用に以下のレポジトリーを用意しましたので、お試しください。
ご参考までに。
最後に
結び
Visual Studio Code でJavaの開発ができるようになりました。
開発ツール自体の初期設定やJDKのダウンロードなどが必要でしたが、
手順を進めれば開発環境が作れることが実証できました。